Join us on Wednesday, June 8 for a two hour Cruise Through Technology. We will have more than a dozen activities/excursions that will highlight a variety of technology tools that are available to you in district. Spend as much or as little time at each stop - it's called Freestyle cruising!
GoAnimate.com: Cruise Through Technology by ctucker
Like it? Create your own at GoAnimate.com. It's free and fun!
Be sure to sign up in Eduphoria today!
Don't Miss A Post!

Thursday, May 26, 2011
Friday, May 20, 2011
Technology Integration Conference THIS SUMMER!
We are super excited to be having our first Technology Integration Conference this summer on August 3rd & 4th! There will be sessions on Windows Live as well as many other cool technology tools and resources. For more info, check out the video below.
GoAnimate.com: Summer Technology Integration Academy 2011 by Becky501
Like it? Create your own at GoAnimate.com. It's free and fun!
GoAnimate.com: Summer Technology Integration Academy 2011 by Becky501
Like it? Create your own at GoAnimate.com. It's free and fun!
Wednesday, May 18, 2011
Changing the Time Settings in LIVE
Time settings in LIVE can affect your use of the calendar and all of its features. IF the time is incorrect, click Options
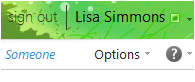
and See All Options
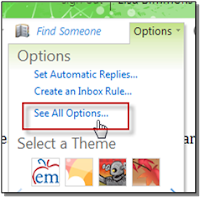
Choose Settings and Regional to change the Time Zone
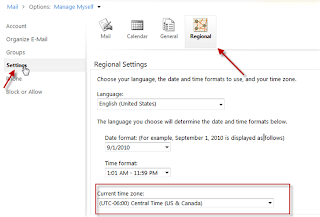
Wednesday, May 11, 2011
Organizing Email in Live.com (Part 2)
This is the 2nd post of a series for Organizing Email in Live.com and is a cross post from Becky Burnett's blog, Tech Tips & Such...
There are a variety of options for organizing emails in Live.com. Last week I posted about using categories to organize your email. This week we will be looking at how to create folders and add emails to the folders in Live Mail.
There are a variety of options for organizing emails in Live.com. Last week I posted about using categories to organize your email. This week we will be looking at how to create folders and add emails to the folders in Live Mail.
- Log into live.com
- Right-click on your name from the left-pane
- Select Create New Folder
- Type in the name of your folder and press Enter
- From this point it's easy to move emails into folders
- Select one or multiple emails and either drag and drop them into the desired folder, OR
- Once emails are selected, click Move and choose Move to Folder, then select the folder you would like to move emails to.
Tuesday, May 10, 2011
Creating a Shared Calendar
Creating a Calendar that can be shared by other EM-S ISD folks is easy to do. This will be especially helpful for teams that plan together, campuses that want to create a "Computer Lab Check-Out Schedule" and more.
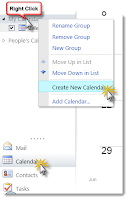
Creating a Calendar
Sharing a Calendar (and granting others editing privileges)
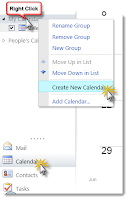
Creating a Calendar
- Click Calendar from the lower left corner of your Windows LIVE inbox
- Right-Click on My Calendars in the left column, and choose Create New Calendar ...
- Name your new Calendar (give it a different name than any of your other calendars!)
Sharing a Calendar (and granting others editing privileges)
- Select and right-click on the desired calendar
- Click Share
- Click Share this Calendar
- Enter the email addresses for the desired recipients (or click To... to select recipients from the Global Address Book)
- Be sure to select the appropriate option in the "Share" box before sending the email
- All information will allow recipients to see everything on the calendar
- All information with permission to add, edit, and delete will allow recipients (in district contacts only) to edit the calendar events.
- Send the email. The recipients will need to click the "Add Calendar" link in the email in order to have access.
You might also be interested in:
- Calendar Basics Video (1:41)
- Calendar Sharing & Meetings (3:36)
Wednesday, May 4, 2011
Organizing Email in Live.com (Part 1)
This is a cross-post from Becky Burnett's blog, Tech Tips and Such...
So this week has marked the beginning of using Windows Live (specifically live@edu) as our primary email service in our school district. In light of that, I thought I'd do a cross-post series for organizing emails in live.com. You have multiple options for organizing emails. You can assign categories, make an email a task, and/or put your emails in folders. For this post I'm going to go over sorting your emails into categories.
To use categories in your email...
- Hover your mouse on an email.
- On the right side of the email bar you will see a grayed out rectangle, click it.
- If you don't care about the names of the categories and just want to apply a color, then select a color to apply it to an email. If you wish to change the names/colors of your categories, click on Manage Categories and follow the steps below.

Note - You can apply more than one category to an email =)
Another Note - You can filter by categories! At the top of your email just select Filter, then Category, and select your category.
Another Note - You can filter by categories! At the top of your email just select Filter, then Category, and select your category.
Entering Security Question/Answer (so that you can reset your password)
In Windows LIVE you have the option to reset your own password if you forget it, however, this will only work if you have entered a security question and answer. To do this, follow the easy steps below.
Now if in the future you find yourself forgetting your password, just click the Forgot your password? link from the login page. Then when you get to the part of selecting an option to reset your password, choose Security question. Just enter the answer you set and then you will be able to type in a new password.
- Login to www.live.com
- At the top of the page, go to More then select All Services
- At the top-right of this page, click the small arrow
that is next to your name, then select Account
- Under Password reset information, next to Default secret question click on Change

- Enter your password at the top to confirm, and then select your security question and enter an answer
*security tip* - Consider using a unique answer to the security question, i.e. something people could not easily find out, or if you don't think you can remember a different answer, consider adding a word or characters to your answer so that it cannot be easily found.
Now if in the future you find yourself forgetting your password, just click the Forgot your password? link from the login page. Then when you get to the part of selecting an option to reset your password, choose Security question. Just enter the answer you set and then you will be able to type in a new password.
Forgot Your Password?
In order to reset your own password you must have set your security question and answer. To find out how to do this, click here. If you have previously entered your security question and answer and find yourself in the situation of having forgot your password (of course that has never happened to me!?!) just follow the simple steps below.
- From the login page of www.live.com click the Forgot your password link
- Select the top choice, I forgot your password on the next screen then select the reset your password link
- Enter the characters from the image and click Next
- Choose the option Security Question and enter your Secret Answer
- Enter a New Password
Monday, May 2, 2011
We're "Going Live"!
On Monday, May 2, EM-S ISD will transition from our current GroupWise email system to our new and improved Outlook LIVE online communication and collaboration services.
You will begin receiving email in your Outlook LIVE mailbox as early as Monday evening, but the transition can take up to 48 hours. NO email will be lost during this change, but some messages may still appear in GroupWise during these first few hours and days. Please be sure to check email in Groupwise and Outlook LIVE next week to be sure you don't miss any important emails.
Important:
You will begin receiving email in your Outlook LIVE mailbox as early as Monday evening, but the transition can take up to 48 hours. NO email will be lost during this change, but some messages may still appear in GroupWise during these first few hours and days. Please be sure to check email in Groupwise and Outlook LIVE next week to be sure you don't miss any important emails.
Important:
- Begin using your Outlook LIVE as your primary email account
Tuesday, May 3. - Check your email in GroupWise and Outlook LIVE all week.
Sunday, May 1, 2011
Importing Contacts to LIVE
Take a look in your LIVE Address Book and you will notice that all of the district contacts have already been uploaded. In just a few steps, you can export any non-district email addresses from Groupwise and import them into your Contacts in LIVE.
GROUPS and ADDRESS BOOKS in Groupwise need to be addressed differently. If you have not created any GROUPS in Groupwise, skip down to the steps for Importing/Exporting Address Books. If you have created GROUPS, please follow both sets of instructions below.
GROUPS and ADDRESS BOOKS in Groupwise need to be addressed differently. If you have not created any GROUPS in Groupwise, skip down to the steps for Importing/Exporting Address Books. If you have created GROUPS, please follow both sets of instructions below.
-----------------------------------------------------------------------------------------------------------
Saving Contacts from GROUPS in Groupwise
Groups do not import correctly into LIVE, so you will need to follow the directions below (video or written instructions) to create an Address Book for all of the contacts in your groups.
Reminder: This process will not work in Groupwise 7 (what you likely have on your desktop).
The first step in the process is to run the Groupwise 8 application from the Novell Delivered Application window.
Reminder: This process will not work in Groupwise 7 (what you likely have on your desktop).
The first step in the process is to run the Groupwise 8 application from the Novell Delivered Application window.
-----------------------------------------------------------------------------------------------------------
Exporting ADDRESS BOOKS from Groupwise and Importing them to LIVE
Creating a Desktop Shortcut
Do you prefer using a shortcut on your desktop to get to your LIVE login page rather than typing in the address (www.live.com) or using the link on the Employee page of the district site? Creating a desktop shortcut is easy to do!
- Go to www.live.com
- Minimize your window (if necessary) to be able to see a little bit of your desktop in the background.
- Drag the icon in front of the URL to your desktop.
- Right-click the icon to rename it if desired.
Now you've got EASY access to your inbox!
Subscribe to:
Posts (Atom)







