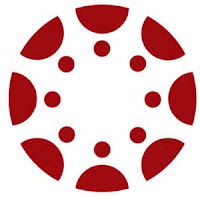Have you heard of the Flipped Classroom or Blended Learning? Do you want to be more present in your classroom giving back valuable time to your students?
Let's take a look at how one
Creekview Middle School teacher demonstrates this using Office Mix and devices in her classroom.
Lisa Craft a science teacher demonstrates how she can be more present with her students while she uses blended learning and
Office Mix with her labs. Her students were studying genetics and she prepared an Office Mix for them including video explaining each section of the lab, multiple choice questions as students progressed, demonstration videos and apps that they would use during the lab. This allowed her students to move at their own pace through the lab without the need for group instruction. It permitted Lisa to move about the classroom and be involved with any questions the students had as well as any reteach opportunities. This gave great freedom to Lisa and she could do more formative assessment and discussions with her class.
Blended learning uses a mixture of online learning and traditional classroom learning creating a hybrid approach. It allows students to have some power over time, pace, and place of learning. It provides students the ability to do instructional work or lecture as homework for more class time to be devoted to more collaborative activities and questions.
Lisa used Office Mix, "Superpowers for PowerPoint", which is an add-in for Office. It gave her the ability to record video or audio, annotate on her slides, place in multiple choice questions, add in apps and put in videos from Youtube or the net. It creates a short interactive video in which the students receive a URL link and they can watch each section. Check out
Office Mix for Teachers for great ideas and tutorials.