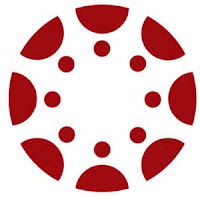You probably
don't even have to look at a calendar these days to know that the end of the
school year is quickly approaching. One of the most important things on
everyone's To-Do list is to back up their computer files. Flash drives, CDs, or
external hard drives are still "acceptable" options for back-ups, but
these forms of removable media can be costly and can easily be lost or damaged,
which may result in a total loss of your files.
We HIGHLY
RECOMMEND using OneDrive for Business
(ODFB), the cloud storage solution that is included with your Office 365
account. If you've tried to use ODFB in the past and were frustrated by some of
its limitations, you'll be pleasantly surprised by many of the recent updates.
There are two
options for saving your Files to ODFB. Users can simply upload all desired
files into the OneDrive app in your Office 365 account, or users can sync their
OneDrive to the computer and move files around with the familiar File Explorer
window. The videos and step-by-step directions below demonstrate both options.
Option 1: Uploading Files
Note: To upload folders, you must use the Google Chrome internet browser. Users have experienced errors when trying to upload many files at once using this method. For this reason, this option is only recommended to users with a few files that need to be saved into OneDrive.
Uploading
Files to OneDrive for Business
- From your Office 365 ODFB window, click Upload > Files or Upload > Folders
- Browse and select the desired files and folders you want to upload
- Click Open
OR,
Upload by Dragging Files to OneDrive for Business
- Open ODFB in a browser window
- Open Windows File Explorer in a second window
- Select desired file(s) and drag them from File Explorer into ODFB window
Click here to view Video
IMPORTANT: If you receive an error message when using the Upload tool to upload folders, please be sure you check the folders and files carefully to be sure that all files were, in fact, uploaded. The following video demonstrates exactly why this method is not recommended for all, and how you should check to be sure all of your contents was actually uploaded to ODFB.
Click here to view Video
Option 2: Syncing OneDrive for Business to Your Computer *This the recommended method for most EMS ISD employees.
The second option
is to Sync your OneDrive for Business
folder to your computer. This will make a local copy of everything currently in
your ODFB on your computer hard drive. It also places a link to those files in
the Favorites of your File Explorer window.
Sync
OneDrive for Business
- Open ODFB in a browser window
- Click Sync, follow the steps to begin the sync
Accessing
ODFB Files from Computer without signing in to O365 Account
- Open File Explorer
- In the Favorites section, click the OneDrive link
Saving
Files to ODFB to Back Up Your Computer
- Open the ODFB folder on your computer in one window
- Drag the desired files from your computer into this window, including files saved in:
- Documents
- Music
- Pictures
- Videos
- Desktop
- Allow the files to completely sync to OneDrive, which will be indicated by the green checkmark
Click here to view Video
If you have any questions about how you can use OneDrive for Business to back up your computer files, please contact your Campus Repair Technician or your Instructional Technologist. We're happy to help!